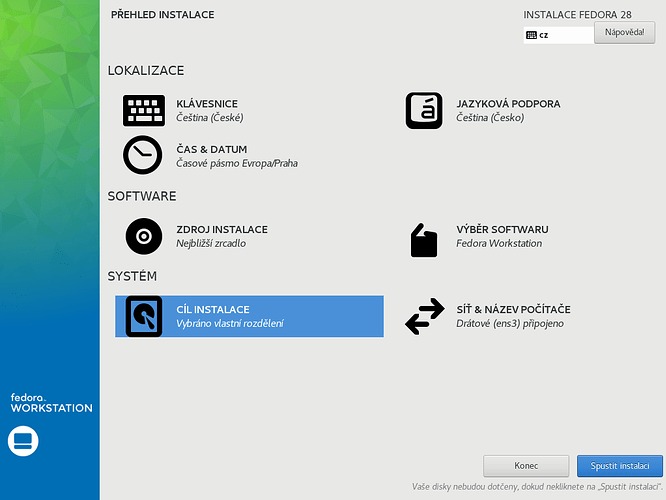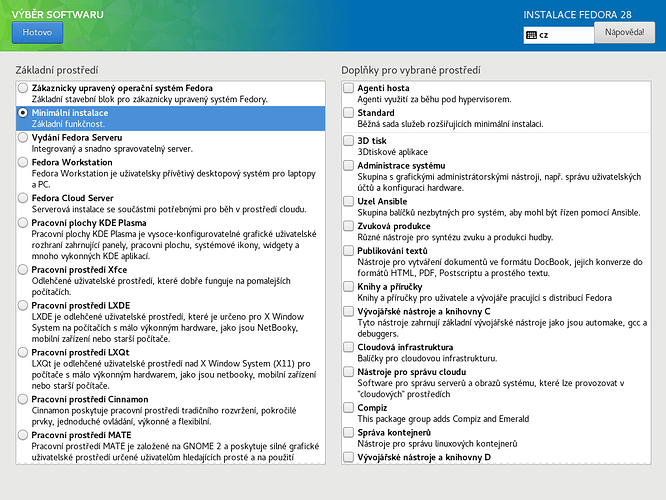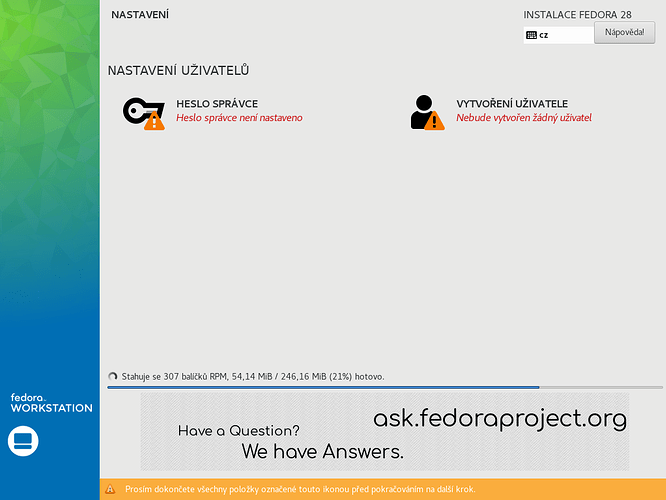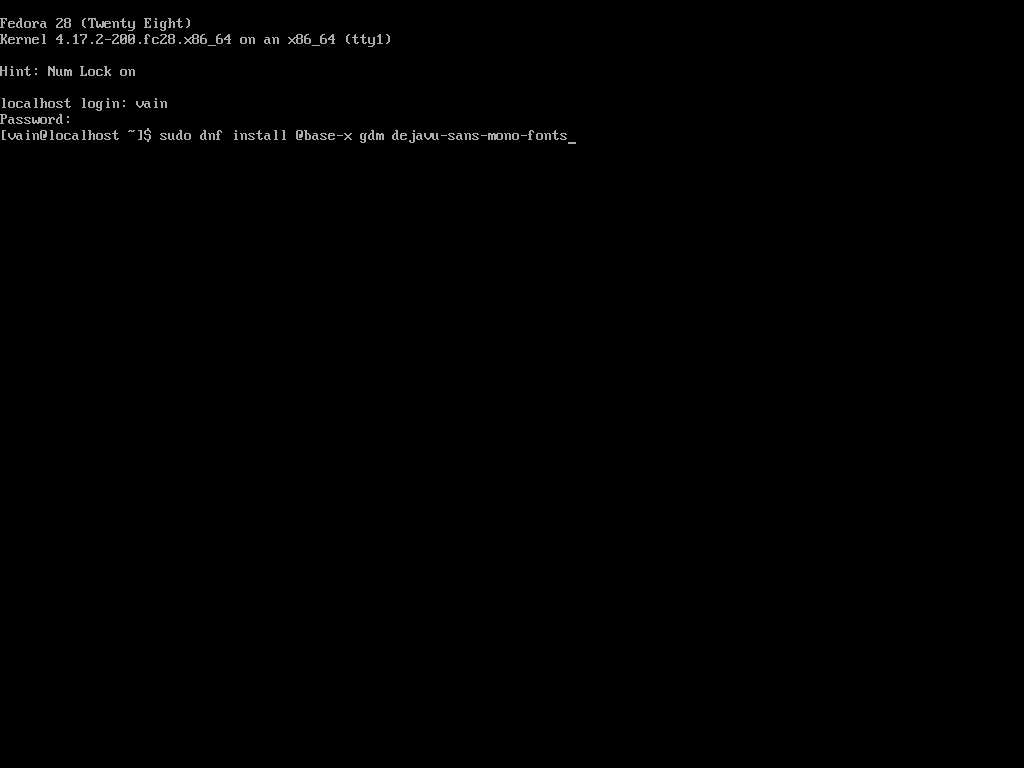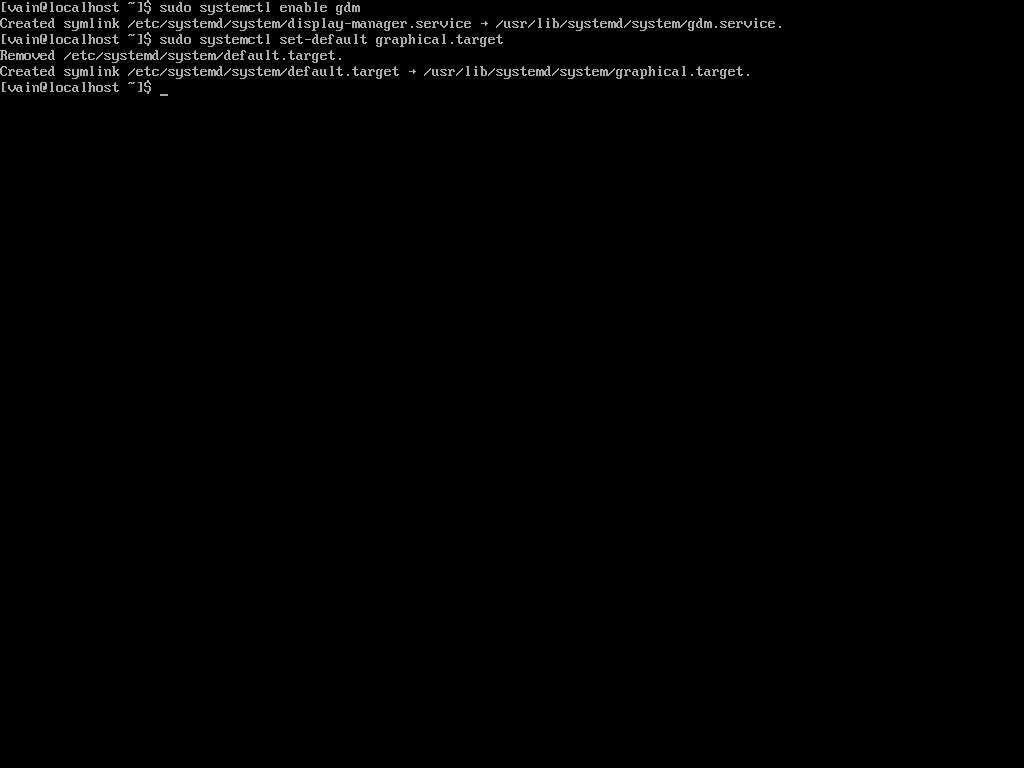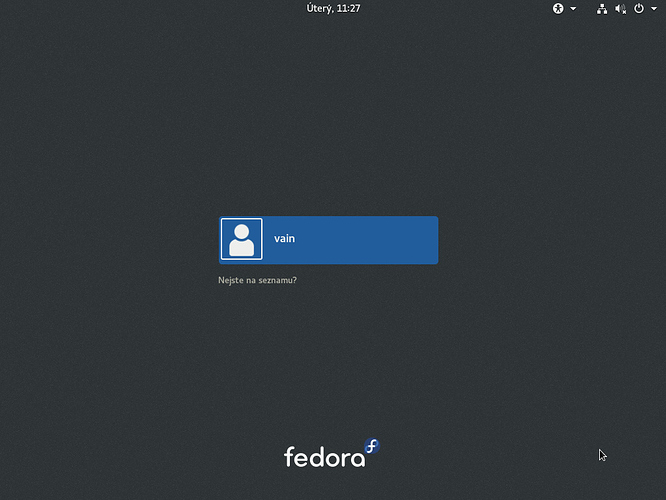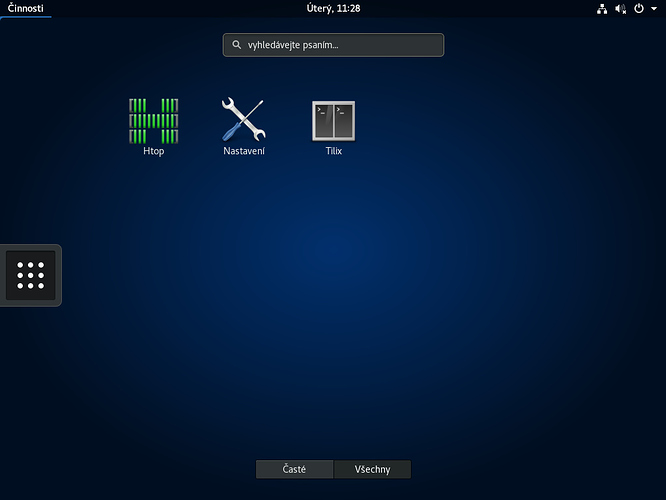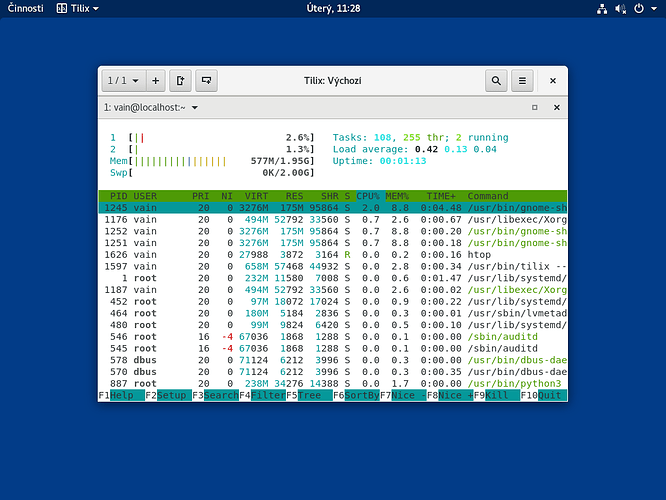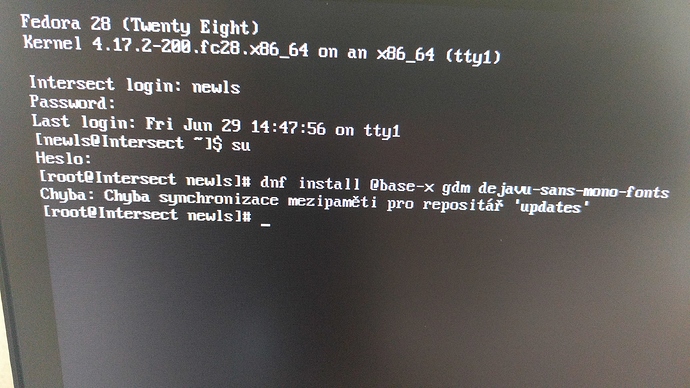Testováno na Fedora 28.
K instalaci je potřeba ideálně netinstall iso, kde je možnost vybrat si sadu software, která se během instalace nainstaluje. Jestli se jedná o server nebo workstation netinstall nehraje roli.
K instalaci z netinstall iso je nutné mít připojení k internetu během instalačního procesu.
Netinstall Images ke stáhnutí zde (vpravo pod Other Downloads - Netinstall Images).
ISO obraz můžete vypálit na CD nebo použít USB disk. Osobně používám dd a flash disk, měl by ale fungovat i mediawriter.
Během instalace se dostanete na následující obrazovku, zkontrolujte všechny údaje, požadovanou jazykovou mutaci instalace, rozložení klávesnice, cíl instalace.
Klikněte na VÝBĚR SOFTWARU
Na následující obrazovce vyberte Minimální instalace a klikněte na Hotovo vlevo nahoře.
Po překontrolování všech možností instalátoru vyberte Spustit instalaci.
Začne instalace, která by měla stáhnout a nainstalovat cca 300 RPM balíčků, tedy minimální instalaci Fedory. Během instalace vyplňte heslo správce (uživatel root) a doporučuji vytvořit i uživatele s právy administrátora (sudo) v vytvoření uživatele.
Po dokončení instalace a restartování počítače se dostanete do příkazové řádky. Přihlaste se buď uživatelem, kterého jste vytvořili během instalace nebo jako root a heslem, které jste zadali.
Nainstalujte následující balíky přes dnf
sudo dnf install @base-x gdm dejavu-sans-mono-fonts
Doinstaluje se dalších cca 280 balíčků.
Dále nastavte službu gdm, aby se spouštěla automaticky po startu systému
sudo systemctl enable gdm
A nastavte grafický režim jako výchozí
sudo systemctl set-default graphical.target
Dále doporučuji nainstalovat nějaký emulátor terminálu, ať můžete z grafického prostředí doinstalovat další software. Osobně používám Tilix ale záleží na Vašich osobních preferencích, z GNOME můžete být zvyklí například na GNOME Terminál (gnome-terminal). Případně můžete doinstalovat GNOME Software (gnome-software) preferujete-li grafickou instalaci aplikací.
sudo dnf install gnome-terminal
# Nebo pro grafickou instalaci aplikací
sudo dnf install gnome-software
A restartujte systém
sudo reboot
Po restartu vás již přivítá notoricky známá gdm přihlašovací obrazovka, kde se standardně přihlaste pod uživatelem, kterého jste vytvořili během instalace.
Po přihlášení už Vás přivítá pěkně čistá instalace GNOME Shell.
Která využívá v paměti necelých 600 MiB RAM.
A pokud se v budoucnu podaří opravit, aby gnome-shell neběžel duplicitně, tedy pod přihlášeným uživatelem a gdm uživatelem, bude využití paměti ještě nižší.